
After Effectsとの出会い:初心者からプロへの道
こんにちは!株式会社デザポケのTatsuです。
今回は動画制作の強力なツール「After Effects(Ae)」についてご紹介します。
Aeは、まさに「魔法のツール」。
私が初めて触れたときの感動を今でも鮮明に覚えています。
動画制作初心者の私が、どのようにしてこのツールを使いこなしていったのか、その経験をシェアします!
After Effectsでの動画制作に挑戦!

約10年前、私が50歳を過ぎた頃、初めて動画制作の仕事を依頼されました。
その時、選ばれたツールが「After Effects」。
使い始めた当初は、その機能の多さに圧倒され、挫折しそうになったことを今でも覚えています。
しかし、「これを使いこなせたら面白そう!」という思いが私を支えました。
「毎週1本、5秒動画を作成する」という小さな目標を立て、
コツコツと技術を磨き続ける日々。
その積み重ねが、今では欠かせないスキルとなりました。
初心者向け:After Effectsの勉強方法
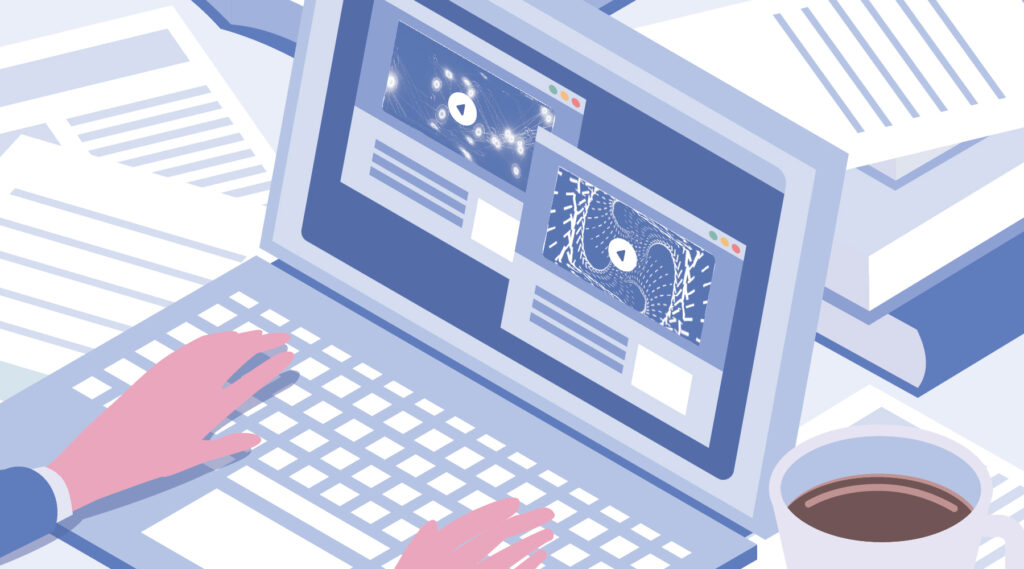
Aeを習得するには、最初の一歩として初心者向けのチュートリアルを活用することが大切です。
私も試行錯誤の末に、YouTubeを学習の主軸に据えることにしました。
YouTubeで学ぶメリット
・自分に合ったチャンネルを選べる
・各機能を丁寧に解説してくれる
・何度でも繰り返し視聴可能
・視覚的にわかりやすい解説が魅力
動画制作のスキルアップに役立つツールとして、YouTubeはとてもおすすめです。
「CC Bend It」で作るプリンの揺れアニメーション

今回は初回なので私の好きな、Aeエフェクト「CC Bend It」を使って、
プリンが揺れる部分の動画を作る方法を紹介します。
このエフェクトを使うと、静止画でも簡単に動きを加えることができます。
①プリン画像の準備
プリンとお皿の画像をレイヤー分けして用意します。
プリンの部分を消すには、Photoshopの「生成塗りつぶし」機能を使うと便利です。

②画像をAfter Effectsにインポート
Aeを立ち上げ、「プロジェクトパネル」に画像をドラッグしてインポートします。
③コンポジションへ展開
インポートした画像をダブルクリックして、コンポジションを開きます。
必要に応じてサイズや時間を変更することもできます。
④動きを加える
タイムライン内で「プリンだけの画像」を選択して、
エフェクト → ディストーション → CC Bend It を適用します。
ここで重要なのは、Start(揺れない箇所)、End(揺れる箇所)、の位置を決め
Bend(揺れる量)の数値を調整することです。
「Start」 動かさない部分の中心を数値で決める。
「End」 曲げる中心の位置を数値で決める。
「Bend」 揺れ幅を数値で決定します。
数値を調整することで、プリンの揺れ具合を表現できます。
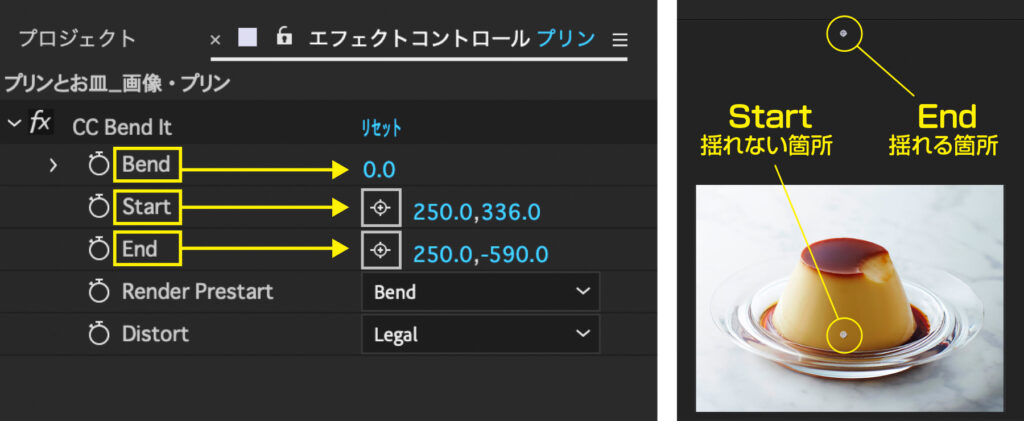
エフェクトの補完
もし、プリンの画像が消えかけてしまった場合は、
「範囲拡張」エフェクトを適用し、CC Bend It の上に持ってくることで解決できます。
エフェクト → ユーティリティー → 範囲拡張を選択し、数値を上げて画像を補完します。
最後に
After Effectsは、習得するほど奥深い魅力を持つツールです。
最初は難しく感じるかもしれませんが、続けることでどんどん楽しくなっていきます。
今後も、動画制作のテクニックやエフェクトの活用法、
モーショングラフィックの制作などを紹介していきますので、ぜひお楽しみに!
最後までお読みいただき、ありがとうございました!



